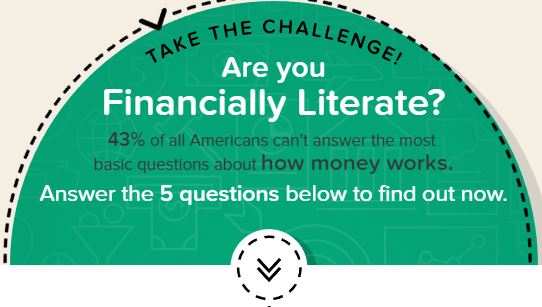The purpose of this page is to show Everyone that uses Vmarketing with Rory’s RRR247 Performance Blogging System how to speed up the process. You will learn the process to create variable names in your SMS messages.
If you not a team member of Rory’s system and are interested in earning a home based income check out the link above! You can also check out my Blog Page HERE for more information!
I was getting tired of typing in the first and last names in each text message that I was sending out. I did not have the money to pay for sms bulk messaging systems, but wanted to use the variable name feature that most of them have.
This will demonstrate how to quickly send the first contact initial text message to each person on your Vmarketing list. Any positive responses you get, Please follow the instructions that Rory gives us for following up with them.
This Free program that automatically adds the recipients first and last name into each text message.
All your Vmarketing can now be done with copy and paste! No more Typing Names!
Initial Set Up
There are a few things that need to be set up before you can get this process streamlined. But, after you are set up, you should be able to send 3 to 4 times as many messages within the same time it took you before.
Open your Vmarketing google doc.
Because the program we are going to use later puts your contacts in alphabetical order, we need to adjust our google doc to match. It will make it easier to highlight the proper fields in our Vmarketing google docs after we are done sending our sms messages.
In your google doc, highlight the next 50 contacts you plan on using in your text messaging for the day.
Sorting contacts
You need to highlight the fields that you want to sort alphabetically with the first column as the factor. Thus, the first name will be in alphabetical order for our demonstration. If you want to alphabetize by last name, you would need to have that collumn first.
You need to make sure all the fields in that row you want to sort are highlighted (except Date), otherwise the field that is left out will stay the same and will not match with the sorted information.
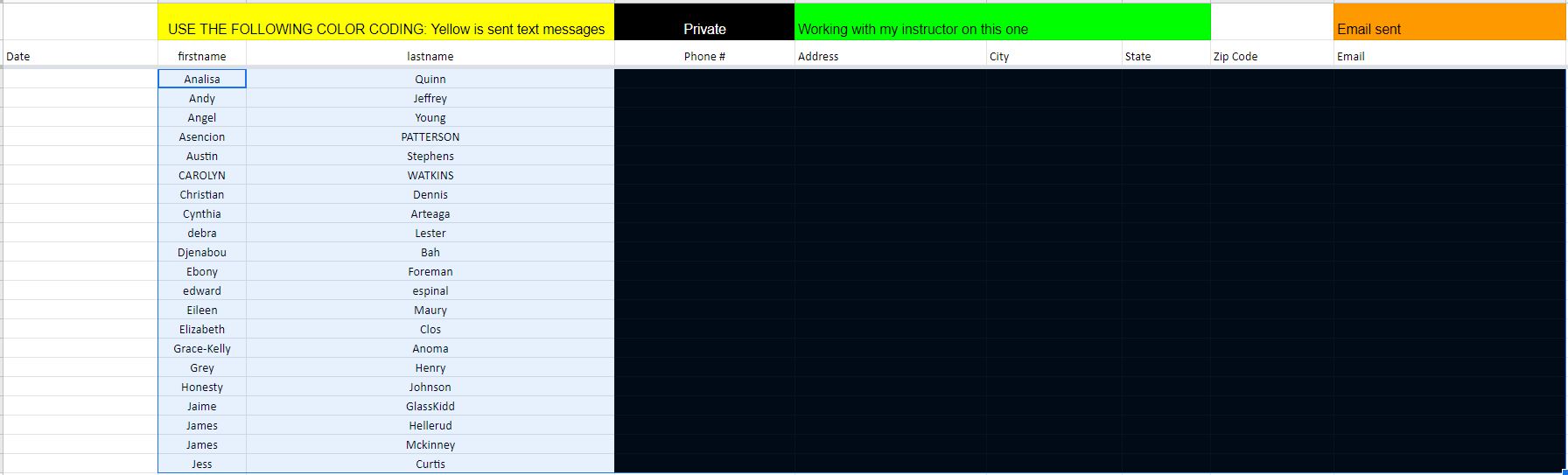
Leave the Date field out of the highlight because you will be adding the date later after the messages are sent.
You do not want to sort any fields that are highlighted and have already been used in previous text messaging.
Oops!
If you make a mistake, remember you can click the undo button to go back to before it happened.
In order to sort the 50 fields, Highlight them and click on “sort range by column B, A–>Z
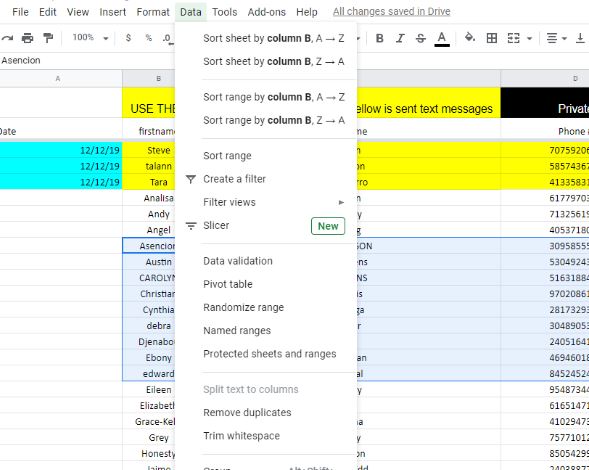
After your 50 contacts have been sorted you will then copy to a spreadsheet for importing later.
Your 50 contacts that you sorted will now be sorted alphabetically by first name.
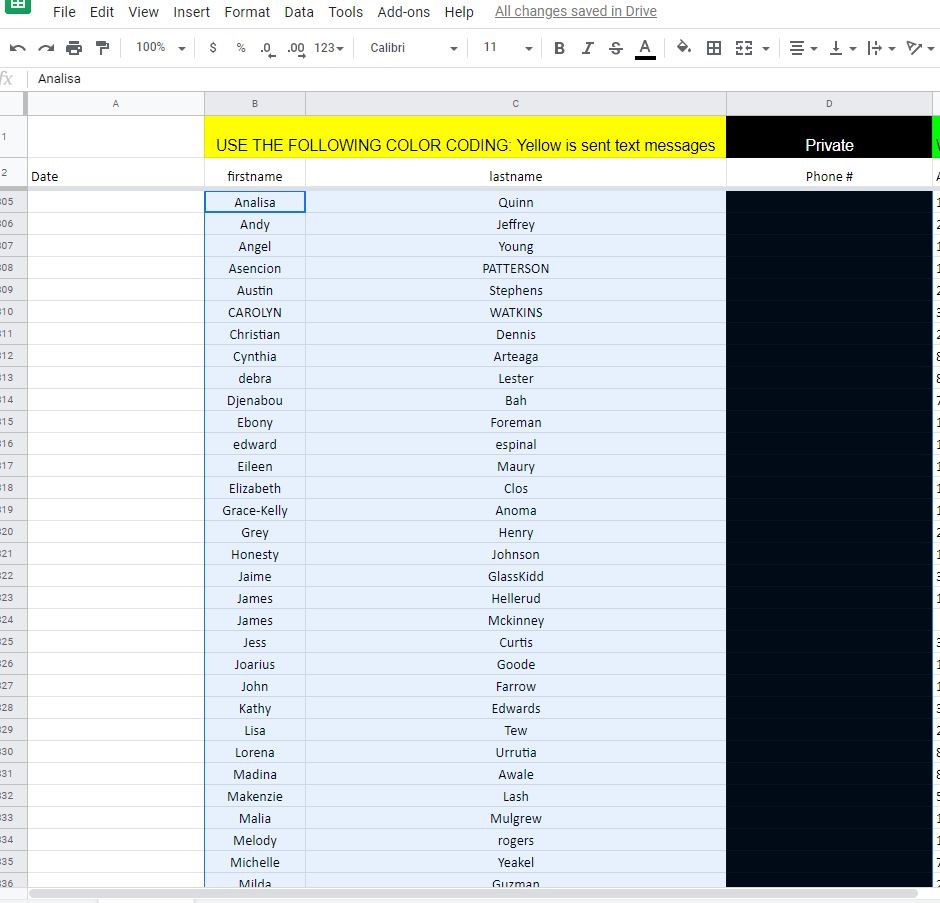
Highlight the entire list or 50 cells with the first name, last name and phone number. The phone numbers have been blacked out for their privacy.
You will need a spreadsheet program like Microsoft excel or a program that can save the information into a supported format you can import later.
Supported filetypes: .xlsx, .xls, .csv, .tsv, .txt
For this demonstration I will use Microsoft excel 2007. It may look different than the version you are using.
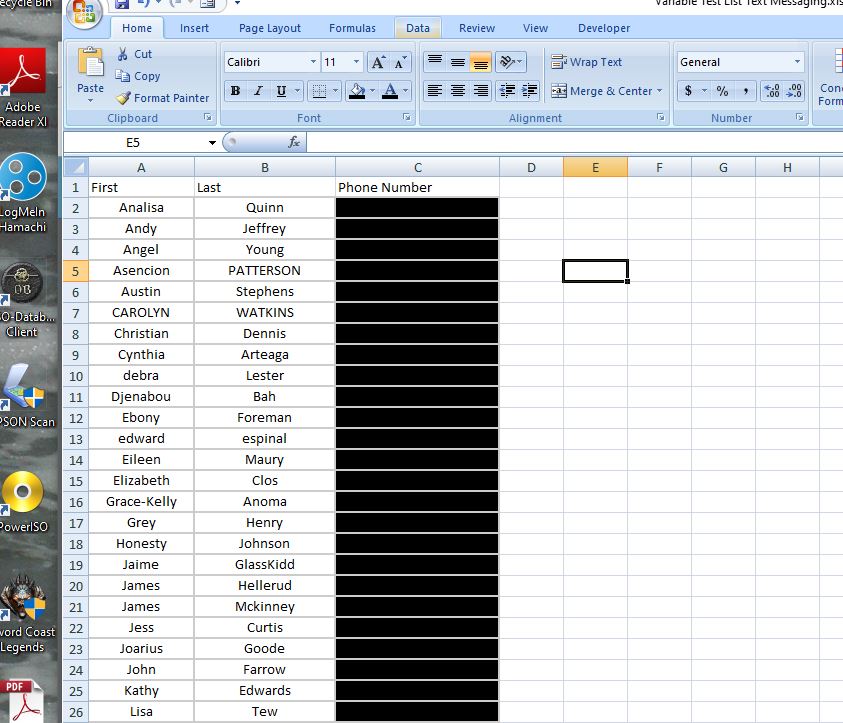
Create a new Workbook and copy the cells into the first sheet.
I recommend creating a Header for each column, Because they will be used later in the process.
Save the file and note where it is in your directory, because you are going to import this later. I know this whole process seems tedious, but once you are set up to create variable names in sms messages, it will save you time and money.
Setting up Free Account
Now you want to open your Internet browser and go to https://telerivet.com/
Create a free account. Turn off any ad blockers for this site as it will prevent some necessary popups we will need later.
Once done, you want to go to contacts and Import the list we created in Excel.

Click on the More button,
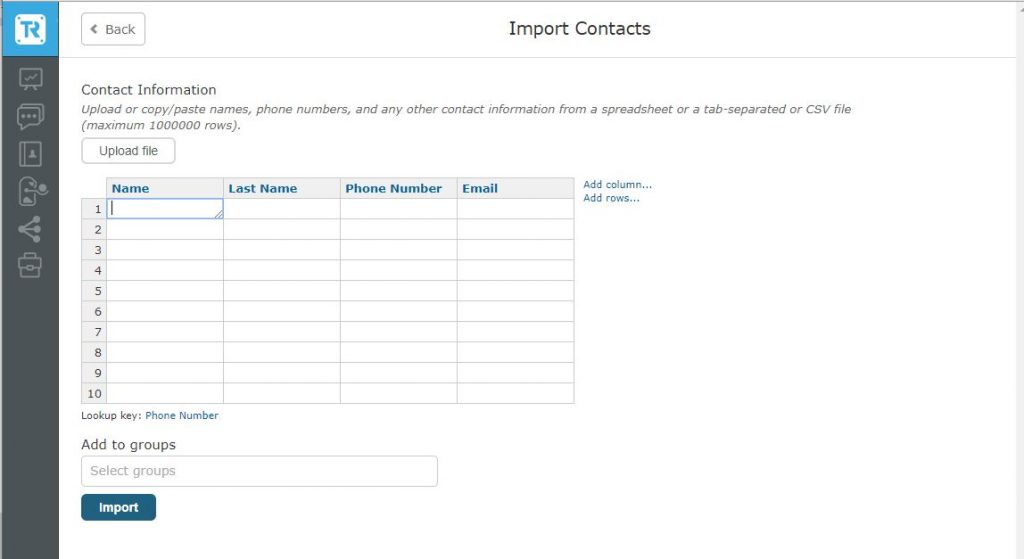
Then click on Upload File.
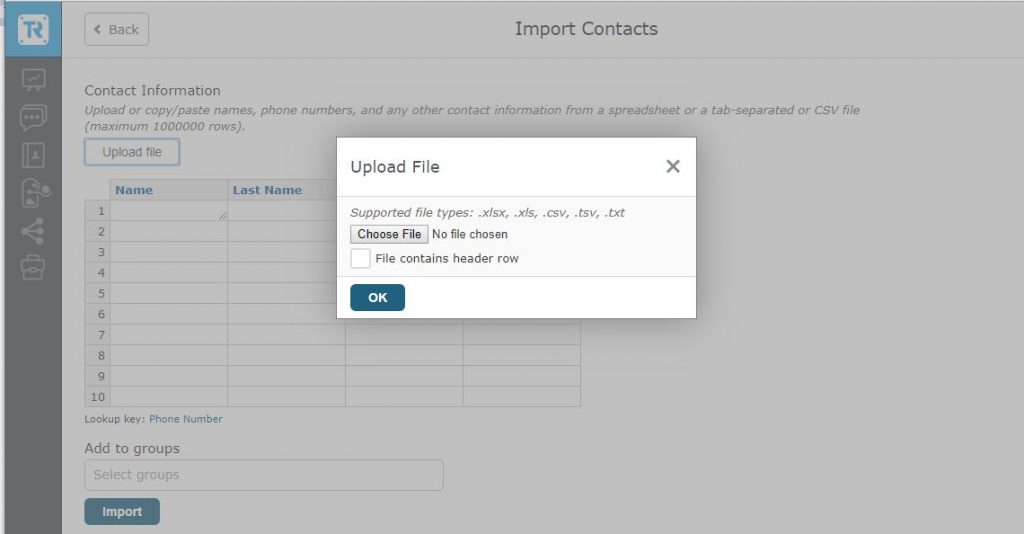
Another Window will open; click on choose file.
If you added a header row in your excel sheet when you copied the contacts, then click on “File contains header row”. Click OK
Click Import at the bottom of the screen.
You should now see your list of contacts. If you did it right, the first column on your list will be name or first name. The first time you import, you want to check the list with your google docs and see if the they are in the same order.
Make sure there are no more than 50 contacts as this free version will only allow you to have 50 at one time.
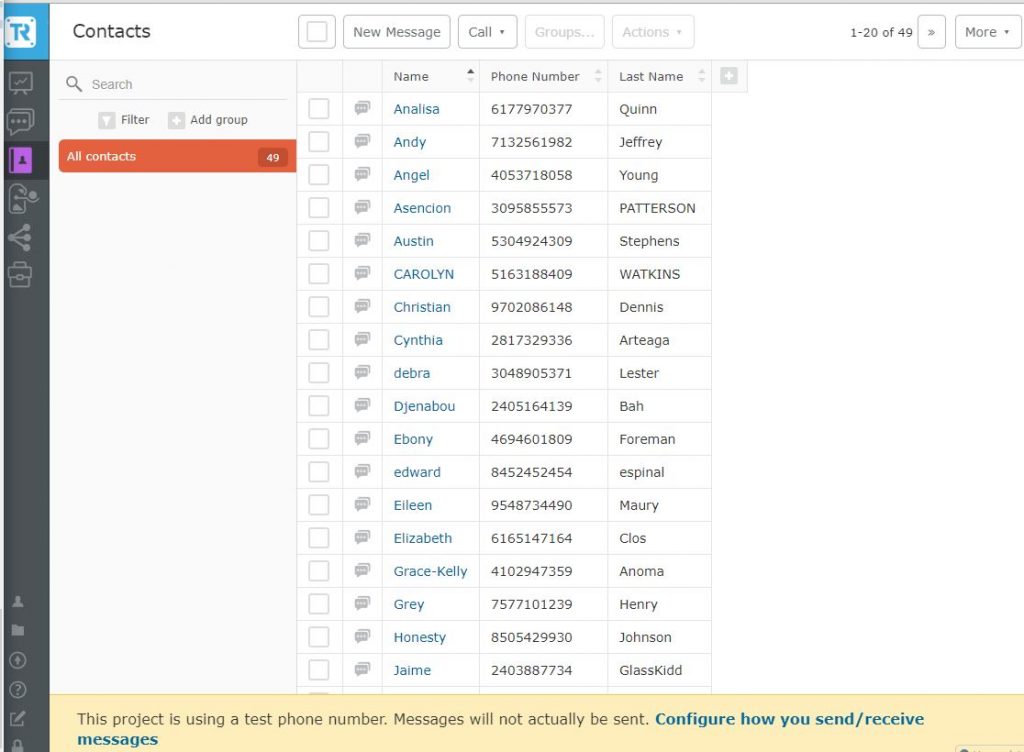
Now you should see your list of contacts. Whatever names you used for your headings will appear in the variables section when we get to that later.
Setting up Your Message Variables
Now you are ready to set up your messages for copy and paste into your free text messaging program. This is the set that shows you how to set up variable names in sms messages.
Click the check box to the left of New Message. 20 contacts should be checked. You can’t do more than 20 at a time with the free version.
Click on New Message.
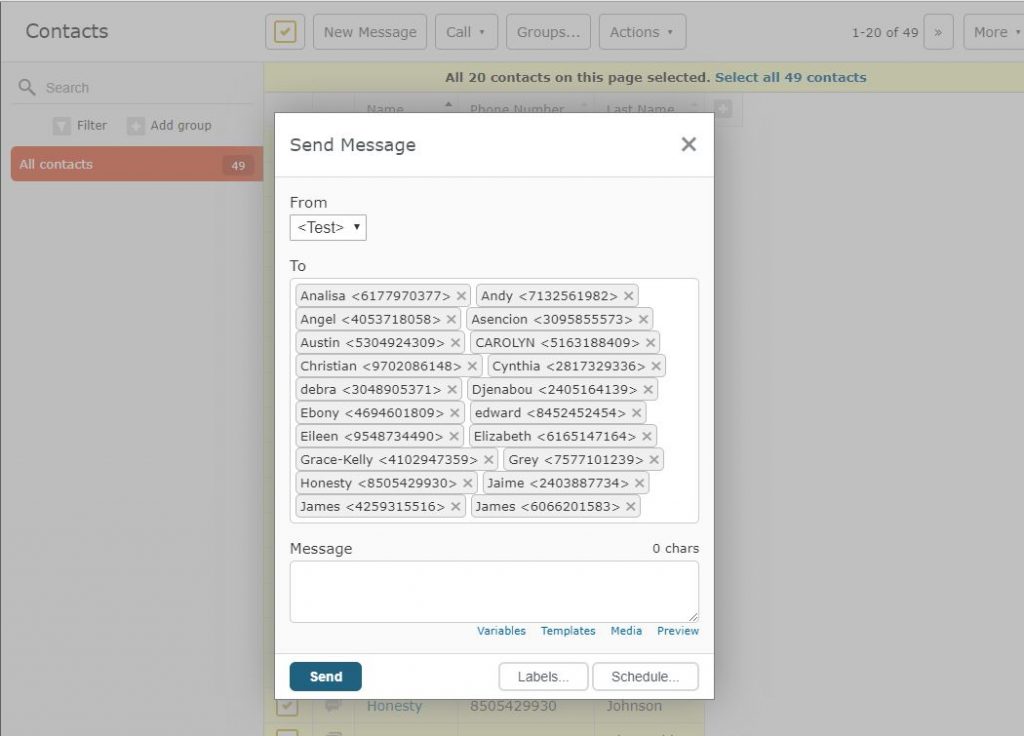
Another window pop up should appear.
You need paste the message you want to send in the message box.
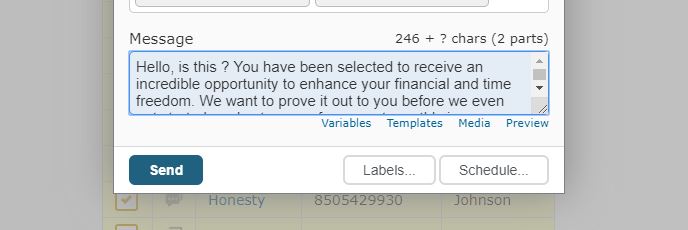
Configuring Variables Names in SMS Messages
You are going to configure your variables in the message box. We are going to add the variable [[contact.name]] just before the ? in our message.
You need to click on the variables link. and insert it. Place your cursor just before the ? and click on variables.
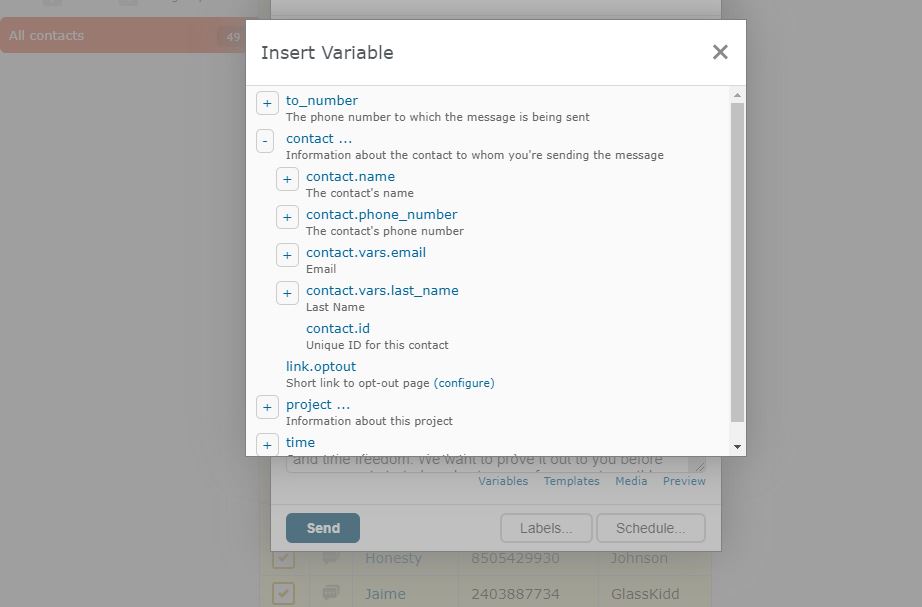
Now click on contact.name or first name variable in blue; That will place the variable into the message.
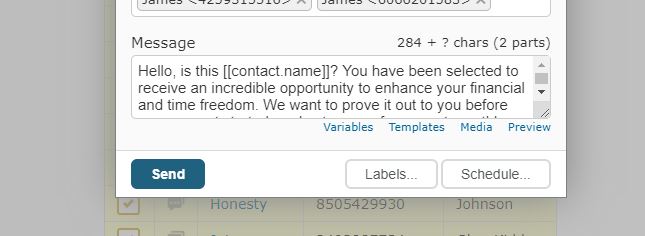
You will repeat this again to add the recipients first and last name at the bottom of the message. Make sure there is a space between them
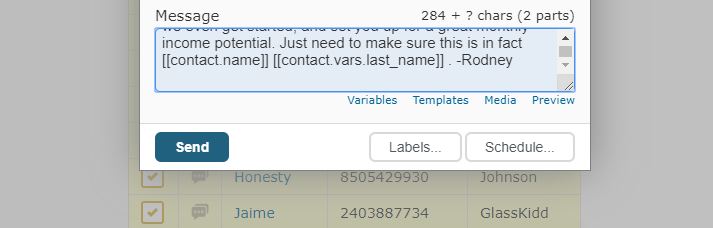
Do Not Click SEND
We are not using this program to send messages,
Click on Preview
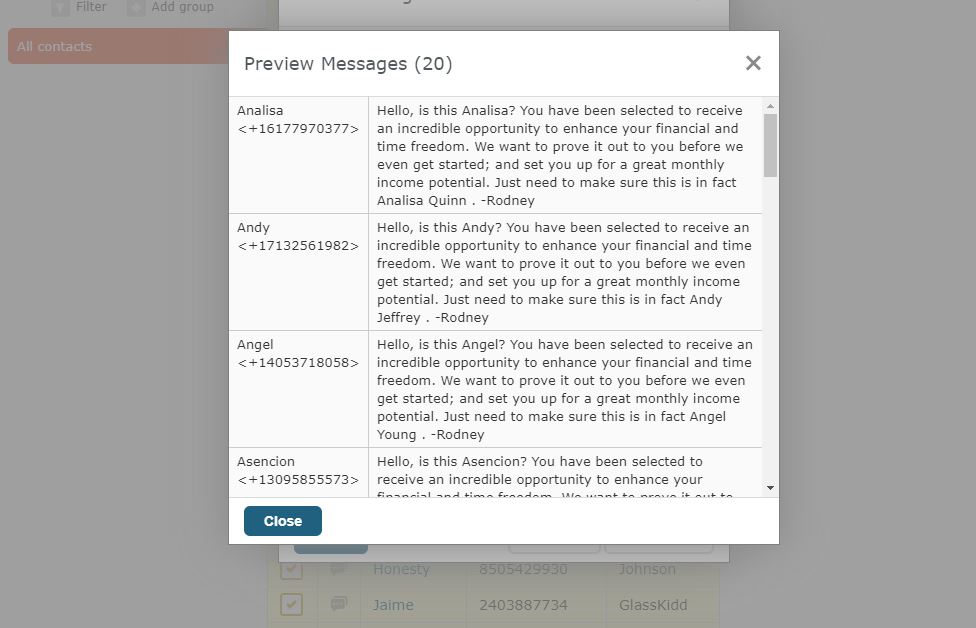
As you can see, each of your text messages should now be shown with the person’s first name at the beginning of the message and their first and last name at the end of the message. No more typing names!
These are the messages we are going to send to our recipients. Leave this window open as we will come back to it later.
Use Templates when creating new list.
When you repeat this process later with a new list, click on templates (in the message window above) and your previous message will pop up. Click on Copy then Save, it will appear in your message window.
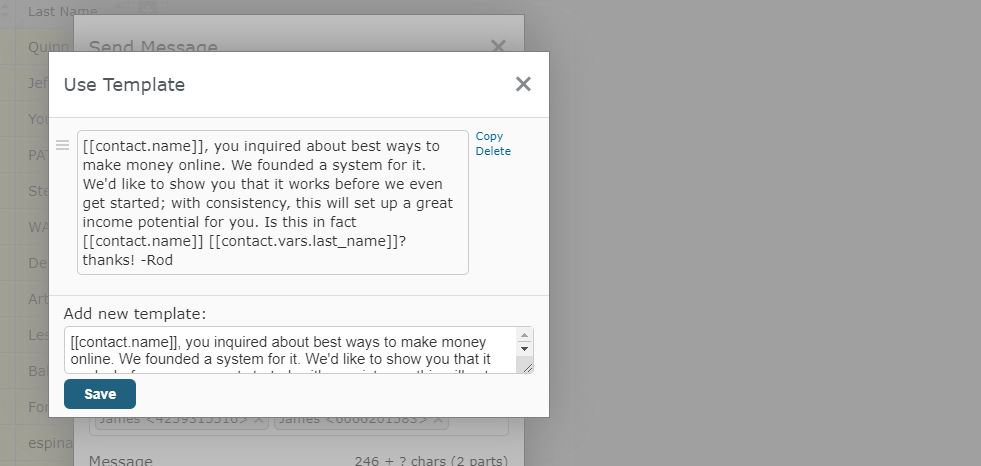
Setting up Text Messaging

Open a new window in your internet browser and Open your Free Text messaging programs. I use Google Voice, TextNow and Textfree Web by Pinger.
Keep them set up in a separate window with each tab for easier access later.
Time to Send Messages
For this step, you only need 2 windows open.
The window on the left will be your text messaging and the one on the right will be the Telerivet Page with your configured messages.
You can minimize your google docs Vmarketing page because you will go back to that later.
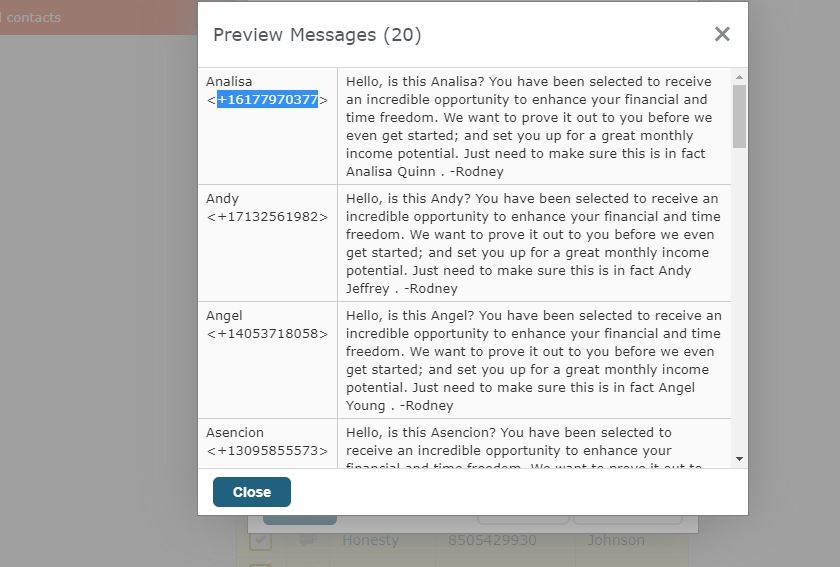
First you Highlight and copy the phone number
Paste the phone number to a new message in your first text messaging tab.
Highlight, Copy and paste your message. Click Send in your text messaging program.
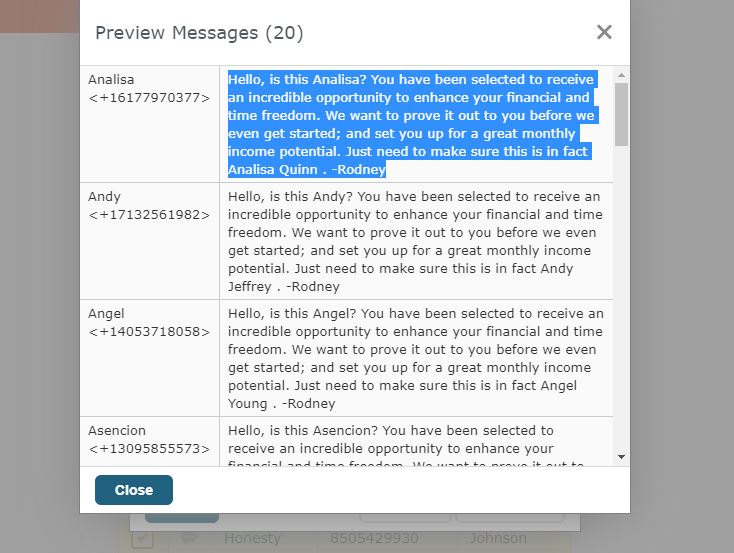
Your first message is sent!
Now, you want to alternate between your text messaging programs. Because once you get in the rythimn you can send 3 or 4 messages per min.
Alternate Text Messaging Programs
Google Voice ->>>Freetext Web ->>>TextNow.
If you do that in google voice or Textnow, they might ban you for being a bot. Freetext Web has a 10 message maximum person session, if you go over 10 messages, you will get a red message that says “try again”. All you need to do is hit the refresh button on your browser and it will reset it, so you can do another 10. Re-enter that last number if you get the message after you refresh.
Free Fast SMS Messaging
You are still sending out 3 to 4 messages per min, but now your messages are spread out to different programs.
Google Docs – Vmarketing sheet
Don’t forget maximize your Vmarketing Sheet in google docs and highlight your sent messages. Also remember, you will need to delete the 50 contacts in Telerivet after you copy and paste all the messages. Because, you will need to import another 50 contact names and do it again. Variable names in SMS messages is now available for free.
If you have any questions, you can email me at my contact information below.
Feel free to browse my Menu sections and look at all the Remarkable finds that I am bringing to my viewers.